Faça o download do Mozart clicando aqui.
Neste tutorial, vamos aprender a imprimir uma partitura, introduzir repetições, casa 1 e casa 2, e outras coisas interessantes.
Em primeiro lugar, não é possível começar uma partitura com uma barra e um sinal de retorno. Teremos de recorrer a um artifício, então: introduziremos uma pausa e a ocultaremos na partitura impressa. Para isso, introduzimos a pausa e percorremos a sequência: Menu Item -> Properties -> Hide/ Show.

Aparecerá a seguinte janela: (Clique no botão "Hide")

Pronto, a pausa está invisível. Aperte a seta para direita uma vez para dar um espaço. Agora, introduziremos uma barra:
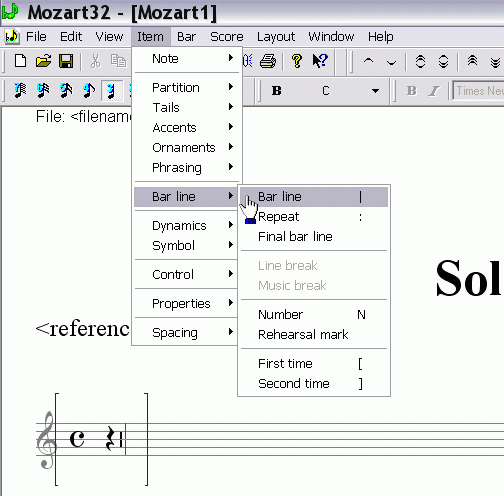
Aperte a seta pra direita de novo e digite : (dois pontos). Pronto. Já temos o primeiro sinal de repetição. Digite suas notas e, quando terminar a parte a ser repetida, digite dois pontos de novo e o sinal | (barra vertical).


Para inserir a casa 1, o processo é o seguinte: primeiro, introduzimos uma barra, depois um sinal de retorno antes dela:


Em destaque:
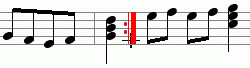
Depois, inserimos uma barra e um sinal de retorno onde queremos iniciar a repetição:

O próximo passo é inserir outra barra para marcar o início da casa 1, pois não existe uma barra de compasso no lugar exato onde queremos começar a casa 1. Repare que as notas da casa 1 serão puladas na repetição do trecho.

Para inserir a casa 1, iremos ao Menu Item -> Bar line -> First time, ou apertamos a tecla [
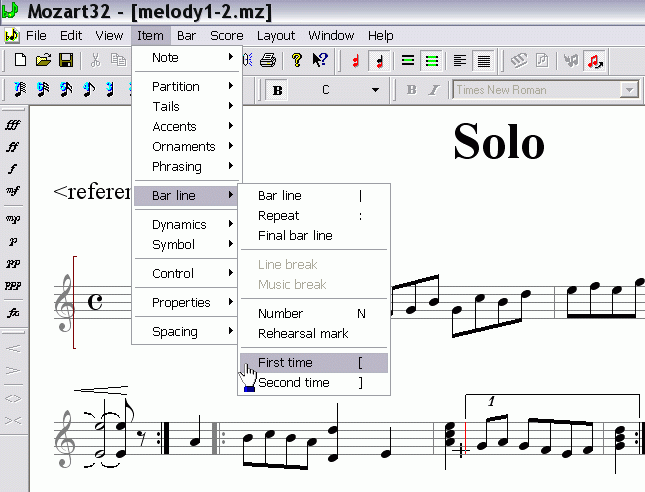
Em destaque:

depois inserimos uma barra onde queremos o final da casa 2:

E apertamos " ] "

(Repare que de acordo com a melodia digitada, a casa 2 não é necessária.)
Finalmente, vamos imprimir nosso trabalho. Para não haver sustos depois da impressão, primeiro vamos definir as margens do documento, o espaçamento entre as pautas, entre grupos de pautas e outros detalhes.
Abra o Menu Layout -> Page Format:
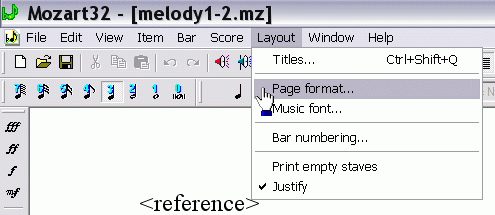
Primeiro, coloque a unidade de medida em milímetros.

Depois, defina os espaçamentos entre as pautas, o cabeçalho, o título e o rodapé conforme o seu gosto. Observe, entretanto que é conveniente haver entre as pautas um espaço de mais ou menos 2 cm para não comprometer a legibilidade.

Note que a primeira página pode ter esses espaçamentos definidos de forma diferente das outras páginas, dando um "look" mais profissional ao trabalho, podendo-se destacar elementos como o título, o cabeçalho e o rodapé, por exemplo.

Acima,definimos um título menor para a segunda página e as subseqüentes.

Acima, temos um problema: a largura da partitura é menor que o formato da folha a ser utilizada (A4: 297 mm de altura x 210 mm de largura). Para corrigir isso, voltaremos à aba Page Format e clicaremos em "Set music to printer page".

Repare antes:

e depois:

Agora clique em "Centre", na aba "Horiz."
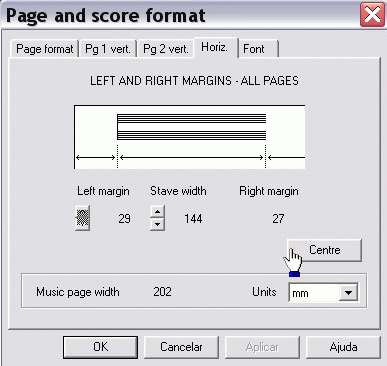
Depois faça os ajustes da margem esquerda e da largura da pauta:

Dê "Ok". Pronto, agora vamos imprimir de verdade. Mas antes, veja como ficou o trabalho. Clique em "File -> Print Preview".
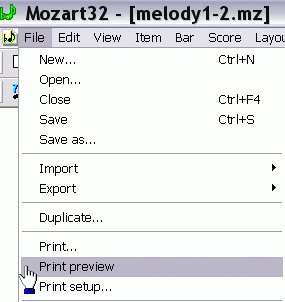
Vá clicando com o mouse para aumentar o zoom:

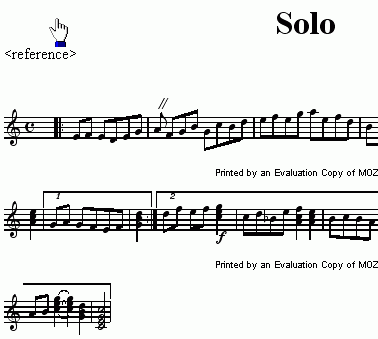
Se tudo estiver certo, clique em "Print":

Agora, se quiser mudar o modo de impressão (de normal para rascunho, por exemplo, para economizar tinta) e fazer outros ajustes na impressora, clique em "Fechar" na visualização da impressão e depois vá em "File -> Print Setup"


Clique em "Propriedades" e procure as configurações de impressão que deseja alterar, de acordo com a sua impressora.
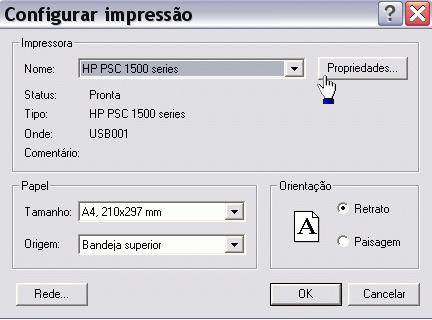
Imprime em modo rascunho:
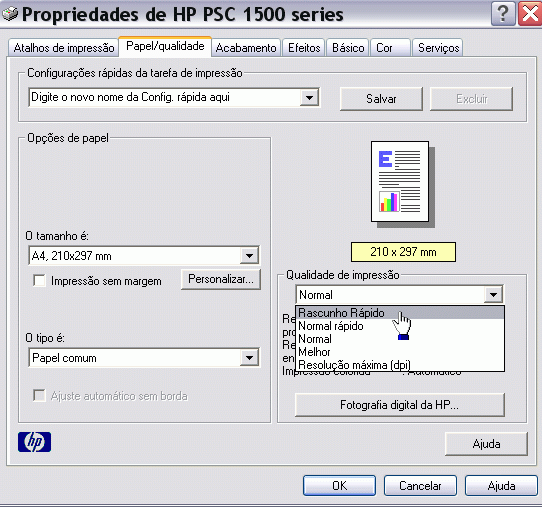
Em escala de cinza (usando só o cartucho preto):

Em ambos os lados (frente e verso):

Agora vou ensinar um truque para eliminar aquela indesejável frase que sai na impressão: "Printed by an evaluation copy of Mozart". Um artifício grosseiro que pode ser usado quando a partitura tem só uma página é o seguinte: vá até o menu "Edit -> Copy image". Aí é só colar a imagem em um editor de imagem qualquer (eu recomendaria o IrfanView para essa tarefa simples por ser gratuito, bastante leve e fácil de usar) e imprimir; não é necessário nem mesmo salvar o arquivo.




Aqui, podemos definir algumas opções na hora de imprimir: portrait (retrato) ou landscape (paisagem); inserir notas de cabeçalho (headnote) ou rodapé (footnote); escolher o tipo de fonte dessas notas (arial, verdana, courier...). Em "Print Size", podemos definir o tamanho da imagem que será impressa (escolha o que melhor se adequar à sua necessidade). No caso dessa partitura, o melhor foi adequar o tamanho à página (Best fit to page). Em "Position", as margens: left (esquerda) e top (superior), medidas em cm.
Agora o truque n.º2: usar uma impressora virtual. Há vários programas que se enquadram nessa categoria. Um deles é o que acompanha o Microsoft Office 2003 e 2007, por exemplo. Ao instalar o Office, se você escolheu instalação personalizada e habilitou nas ferramentas do Office o Microsoft Office Document Imaging ou escolheu instalação completa, será instalada uma impressora virtual ( o Office Document Image Writer) que cria arquivos de imagem no formato .tiff, com suporte a múltiplas páginas por arquivo.
Ora, se é imagem, ele pode ser editado num editor de imagens. Agora ficou fácil fazer alguns remendos.
Clique em "File -> Print Setup" e em "Impressora", escolha "Microsoft Office Document Image Writer".
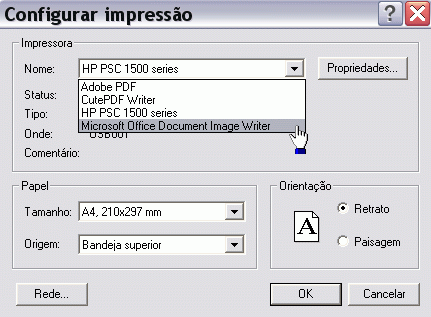
Depois, clique em Propriedades e faça os seguinte:

Ajuste o tamanho da pág. para A4 e retrato.

Em formato de saída, escolha "TIFF". 300 pontos por polegada são o suficiente. Em Pasta Padrão, onde o arquivo será criado.
Dê "OK" e "OK" de novo na janela de configuração de impressão.
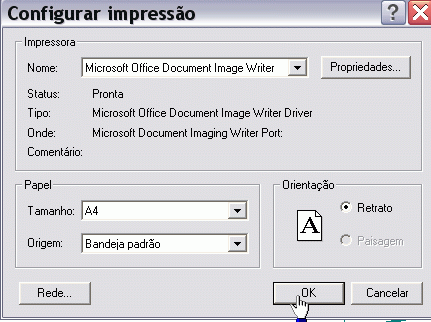
Agora vá em File -> Print, se o arquivo ainda não foi imprimido.

Clique em "Salvar".

Se a opção "Exibir imagem" estiver marcada, o visualizador de imagens e fax do Windows irá abri-la logo em seguida. Como se pode ver, o documento tem mais de uma pag.

Na parte direita do visualizador, no penúltimo botão:

diz assim:

Clique nele. Dependendo da associação de arquivos do seu sistema, um editor de imagens será aberto. No meu caso, foi aberto o paint do Windows. Vamos tentar alguns remendos.

Mova as barras de rolagem até achar a frase inconveniente:

Clique no retângulo:

Agora, clique no retângulo do meio:

Depois, clique no quadradinho branco, lá embaixo:

Agora arraste o cursor sobre os dizeres:

Se o documento tivesse apenas uma página, o paint poderia ser usado para esse serviço. Mas o Paint que eu tenho não é capaz de salvar arquivos .tiff com mais de uma página. Ele só permite editar a primeira página.
Então abra o arquivo no IrfanView.

Selecione com o mouse a área a ser coberta.
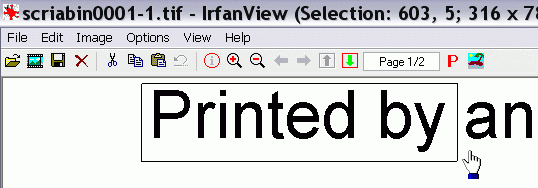
Vá em Editar -> Insert text into selection:

Clique em "set background color"

Clique no branco e depois em OK.

e Ok de novo

Eis o resultado:

Agora, basta clicar fora e selecionar outra área. Repita o processo até acabar a pág.
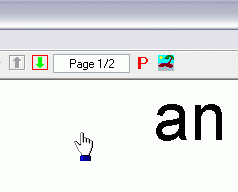

Para passar à página seguinte, clique na setinha verde pra baixo:

Por fim, salve o documento:


Clique em "Sim".

Existem outras impressoras virtuais, principalmente as que produzem arquivos .pdf.

Eu recomendaria o CutePdfWriter, que é gratuito e funciona na maioria dos casos. Agora, se você tem o Adobe Acrobat Pro, você tem o Adobe PDF, que nada mais é que o Acrobat Distiller, a impressora virtual da Adobe, empresa que criou o pdf (portable document format). Basta imprimir o documento na impressora Pdf e depois editá-lo em algum software que permita fazer uma edição básica em arquivos desse tipo. O Acrobat Professional é, obviamente, o que tem mais recursos para isso.
Imprima o documento no CutepdfWriter. Se for preciso visualize a impressão antes e ajuste a página à impressora (Set music to printer page). Faça os ajustes necessários, voltando no menu Layout -> Page format, caso necessário. Depois abra o arquivo pdf no Acrobat Pro. Em View, mande ele mostrar a barra de ferramentas de comentários e marcação de texto.

Eis a barra:

Clique no retângulo.
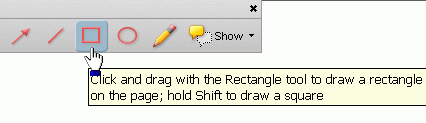
Arraste o cursor nos dizeres e solte:
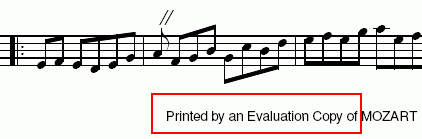
Clique na borda do retângulo:

E:
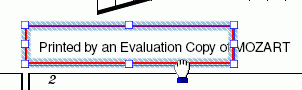
Agora clique com o botão direito e vá em Propriedades:

Clique em Color:

E:

Fill color:
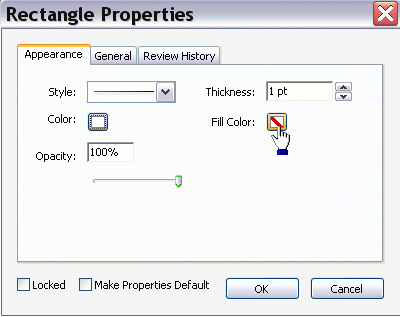


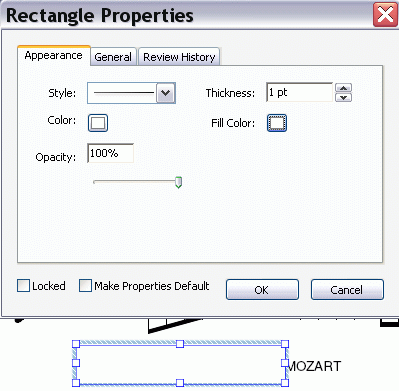
Dê Ok e clique fora do retângulo. Basta fazer o mesmo nos outros trechos.

Por hoje é só.
Fonte: http://aindasereinerd.blogspot.com/2010_07_01_archive.html
Em primeiro lugar, não é possível começar uma partitura com uma barra e um sinal de retorno. Teremos de recorrer a um artifício, então: introduziremos uma pausa e a ocultaremos na partitura impressa. Para isso, introduzimos a pausa e percorremos a sequência: Menu Item -> Properties -> Hide/ Show.

Aparecerá a seguinte janela: (Clique no botão "Hide")

Pronto, a pausa está invisível. Aperte a seta para direita uma vez para dar um espaço. Agora, introduziremos uma barra:
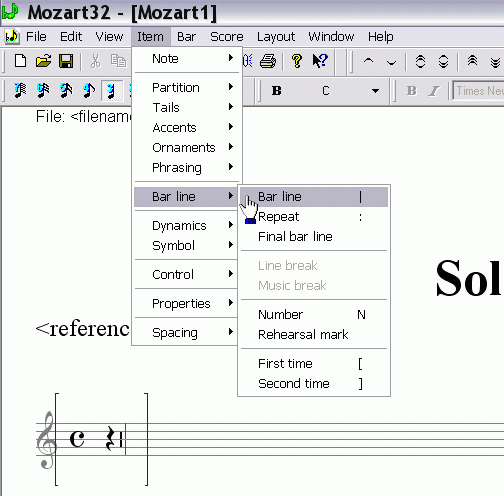
Aperte a seta pra direita de novo e digite : (dois pontos). Pronto. Já temos o primeiro sinal de repetição. Digite suas notas e, quando terminar a parte a ser repetida, digite dois pontos de novo e o sinal | (barra vertical).


Para inserir a casa 1, o processo é o seguinte: primeiro, introduzimos uma barra, depois um sinal de retorno antes dela:

Em destaque:
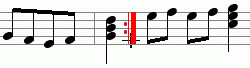
Depois, inserimos uma barra e um sinal de retorno onde queremos iniciar a repetição:

O próximo passo é inserir outra barra para marcar o início da casa 1, pois não existe uma barra de compasso no lugar exato onde queremos começar a casa 1. Repare que as notas da casa 1 serão puladas na repetição do trecho.

Para inserir a casa 1, iremos ao Menu Item -> Bar line -> First time, ou apertamos a tecla [
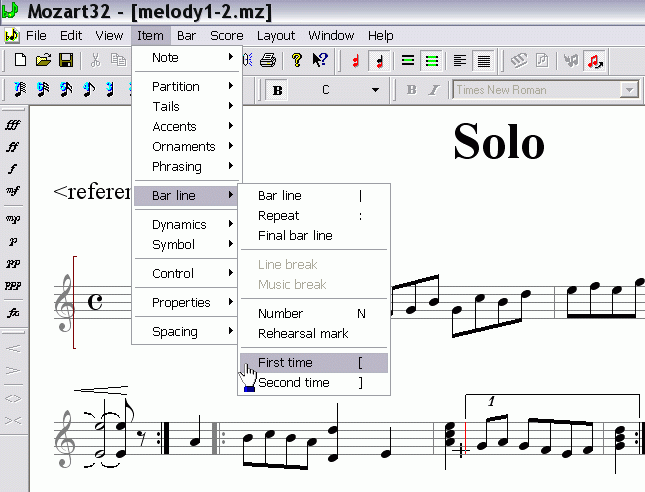
Em destaque:

depois inserimos uma barra onde queremos o final da casa 2:

E apertamos " ] "

(Repare que de acordo com a melodia digitada, a casa 2 não é necessária.)
Finalmente, vamos imprimir nosso trabalho. Para não haver sustos depois da impressão, primeiro vamos definir as margens do documento, o espaçamento entre as pautas, entre grupos de pautas e outros detalhes.
Abra o Menu Layout -> Page Format:
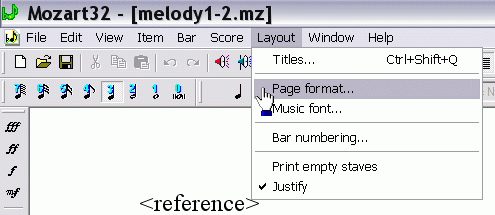
Primeiro, coloque a unidade de medida em milímetros.

Depois, defina os espaçamentos entre as pautas, o cabeçalho, o título e o rodapé conforme o seu gosto. Observe, entretanto que é conveniente haver entre as pautas um espaço de mais ou menos 2 cm para não comprometer a legibilidade.

Note que a primeira página pode ter esses espaçamentos definidos de forma diferente das outras páginas, dando um "look" mais profissional ao trabalho, podendo-se destacar elementos como o título, o cabeçalho e o rodapé, por exemplo.

Acima,definimos um título menor para a segunda página e as subseqüentes.

Acima, temos um problema: a largura da partitura é menor que o formato da folha a ser utilizada (A4: 297 mm de altura x 210 mm de largura). Para corrigir isso, voltaremos à aba Page Format e clicaremos em "Set music to printer page".

Repare antes:

e depois:

Agora clique em "Centre", na aba "Horiz."
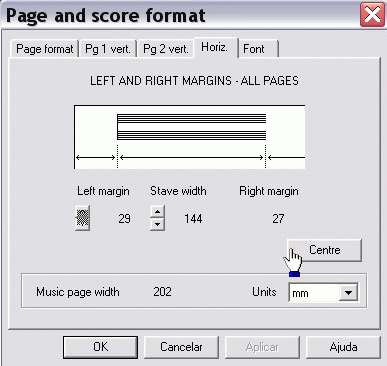
Depois faça os ajustes da margem esquerda e da largura da pauta:

Dê "Ok". Pronto, agora vamos imprimir de verdade. Mas antes, veja como ficou o trabalho. Clique em "File -> Print Preview".
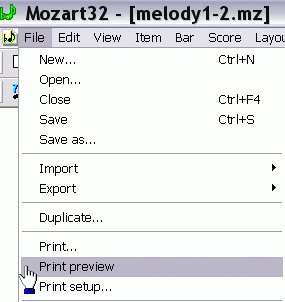
Vá clicando com o mouse para aumentar o zoom:

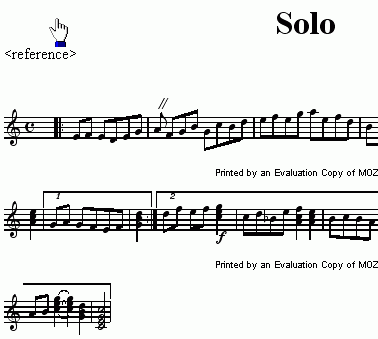
Se tudo estiver certo, clique em "Print":

Agora, se quiser mudar o modo de impressão (de normal para rascunho, por exemplo, para economizar tinta) e fazer outros ajustes na impressora, clique em "Fechar" na visualização da impressão e depois vá em "File -> Print Setup"


Clique em "Propriedades" e procure as configurações de impressão que deseja alterar, de acordo com a sua impressora.
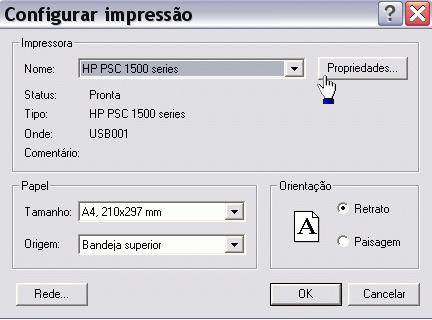
Imprime em modo rascunho:
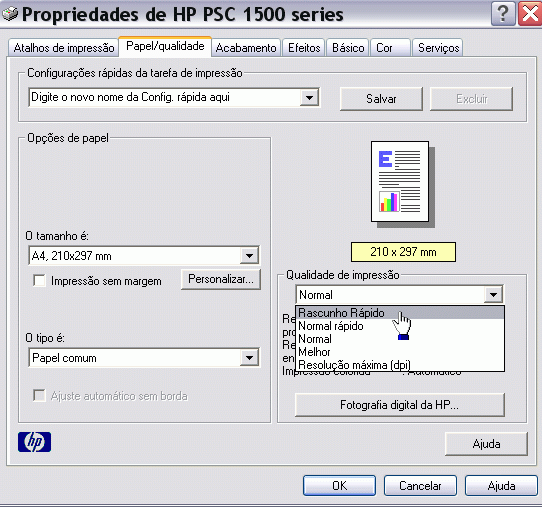
Em escala de cinza (usando só o cartucho preto):

Em ambos os lados (frente e verso):

Agora vou ensinar um truque para eliminar aquela indesejável frase que sai na impressão: "Printed by an evaluation copy of Mozart". Um artifício grosseiro que pode ser usado quando a partitura tem só uma página é o seguinte: vá até o menu "Edit -> Copy image". Aí é só colar a imagem em um editor de imagem qualquer (eu recomendaria o IrfanView para essa tarefa simples por ser gratuito, bastante leve e fácil de usar) e imprimir; não é necessário nem mesmo salvar o arquivo.




Aqui, podemos definir algumas opções na hora de imprimir: portrait (retrato) ou landscape (paisagem); inserir notas de cabeçalho (headnote) ou rodapé (footnote); escolher o tipo de fonte dessas notas (arial, verdana, courier...). Em "Print Size", podemos definir o tamanho da imagem que será impressa (escolha o que melhor se adequar à sua necessidade). No caso dessa partitura, o melhor foi adequar o tamanho à página (Best fit to page). Em "Position", as margens: left (esquerda) e top (superior), medidas em cm.
Agora o truque n.º2: usar uma impressora virtual. Há vários programas que se enquadram nessa categoria. Um deles é o que acompanha o Microsoft Office 2003 e 2007, por exemplo. Ao instalar o Office, se você escolheu instalação personalizada e habilitou nas ferramentas do Office o Microsoft Office Document Imaging ou escolheu instalação completa, será instalada uma impressora virtual ( o Office Document Image Writer) que cria arquivos de imagem no formato .tiff, com suporte a múltiplas páginas por arquivo.
Ora, se é imagem, ele pode ser editado num editor de imagens. Agora ficou fácil fazer alguns remendos.
Clique em "File -> Print Setup" e em "Impressora", escolha "Microsoft Office Document Image Writer".
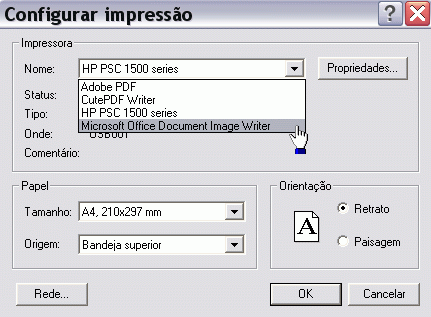
Depois, clique em Propriedades e faça os seguinte:

Ajuste o tamanho da pág. para A4 e retrato.

Em formato de saída, escolha "TIFF". 300 pontos por polegada são o suficiente. Em Pasta Padrão, onde o arquivo será criado.
Dê "OK" e "OK" de novo na janela de configuração de impressão.
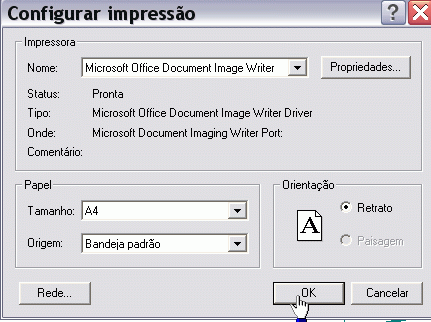
Agora vá em File -> Print, se o arquivo ainda não foi imprimido.

Clique em "Salvar".

Se a opção "Exibir imagem" estiver marcada, o visualizador de imagens e fax do Windows irá abri-la logo em seguida. Como se pode ver, o documento tem mais de uma pag.

Na parte direita do visualizador, no penúltimo botão:

diz assim:

Clique nele. Dependendo da associação de arquivos do seu sistema, um editor de imagens será aberto. No meu caso, foi aberto o paint do Windows. Vamos tentar alguns remendos.

Mova as barras de rolagem até achar a frase inconveniente:

Clique no retângulo:

Agora, clique no retângulo do meio:

Depois, clique no quadradinho branco, lá embaixo:

Agora arraste o cursor sobre os dizeres:

Se o documento tivesse apenas uma página, o paint poderia ser usado para esse serviço. Mas o Paint que eu tenho não é capaz de salvar arquivos .tiff com mais de uma página. Ele só permite editar a primeira página.
Então abra o arquivo no IrfanView.

Selecione com o mouse a área a ser coberta.
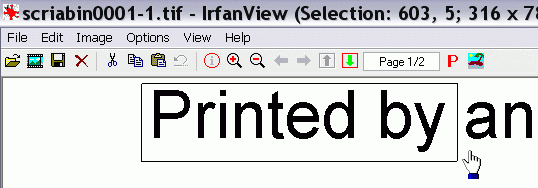
Vá em Editar -> Insert text into selection:

Clique em "set background color"

Clique no branco e depois em OK.

e Ok de novo

Eis o resultado:

Agora, basta clicar fora e selecionar outra área. Repita o processo até acabar a pág.
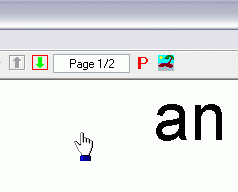

Para passar à página seguinte, clique na setinha verde pra baixo:

Por fim, salve o documento:


Clique em "Sim".

Existem outras impressoras virtuais, principalmente as que produzem arquivos .pdf.

Eu recomendaria o CutePdfWriter, que é gratuito e funciona na maioria dos casos. Agora, se você tem o Adobe Acrobat Pro, você tem o Adobe PDF, que nada mais é que o Acrobat Distiller, a impressora virtual da Adobe, empresa que criou o pdf (portable document format). Basta imprimir o documento na impressora Pdf e depois editá-lo em algum software que permita fazer uma edição básica em arquivos desse tipo. O Acrobat Professional é, obviamente, o que tem mais recursos para isso.
Imprima o documento no CutepdfWriter. Se for preciso visualize a impressão antes e ajuste a página à impressora (Set music to printer page). Faça os ajustes necessários, voltando no menu Layout -> Page format, caso necessário. Depois abra o arquivo pdf no Acrobat Pro. Em View, mande ele mostrar a barra de ferramentas de comentários e marcação de texto.

Eis a barra:
Clique no retângulo.
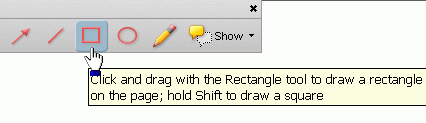
Arraste o cursor nos dizeres e solte:
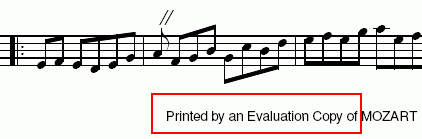
Clique na borda do retângulo:

E:
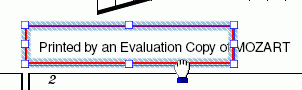
Agora clique com o botão direito e vá em Propriedades:

Clique em Color:

E:

Fill color:
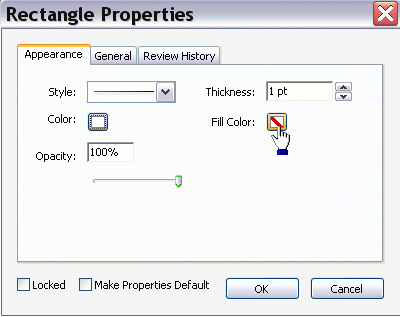


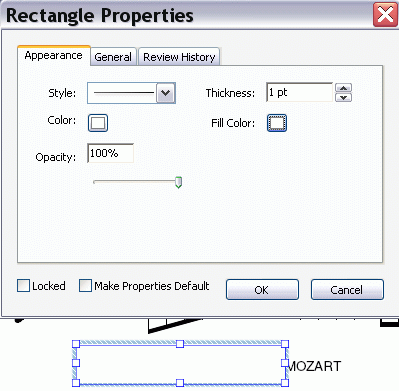
Dê Ok e clique fora do retângulo. Basta fazer o mesmo nos outros trechos.

Por hoje é só.
Fonte: http://aindasereinerd.blogspot.com/2010_07_01_archive.html